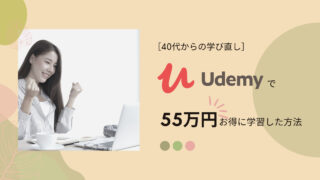デザインを学んだことがない人でもデザインセンスのある画像が作れることで今ではすっかり有名になったCanva。
私が初めて使用したのが、2020年の10月ごろ。
1年間無料版をしようしていましたが、ブログを本格的に取り組むタイミングで、有料版に切り替えました。
有料版に切り替えて、今ではブログやSNSの画像はほぼ100%Canvaで作成しています。
無料版を約1年間使用するなかで、それでも機能は充分に活用させてもらっていました。
しかし有料版に切り替えて大きく効率化できたところもたくさんあります。
そこで「有料版にするとココが便利になるよ」という視点でCanvaproの機能をご紹介していきます。
- Canvaの有料版への切り替えを検討している方
- ブログの画像作成を効率的にしたい方
- ブログ集客にSNSを積極的に取り入れたい方
Canvaはいつでもどこでも魅力なデザインが作れる便利ツール

Canvaとはデザイン知識がなくても、魅力的なデザインが簡単に作れるツールです。
あらゆるデザインが想定されていて、自分が作りたいデザインを作ることができます。
- Twitter、InstagramなどSNSの投稿に合わせた画像作成
- ビジネス文書の作成(企画書、報告書、送付状など)
- 印刷物の作成(ポスター、チラシ、パンフレットなど)
- その他、ロゴ作成、履歴書やデスクトップ壁紙、メッセージカード、年賀状など
これらの基本テンプレートが用意されているので、そのテンプレートをベースにして自分がつくりたいデザインをつくることができます。
画像、イラスト、フォントなどの素材もCanva内でそろっているので、Canva内で完結するというのも魅力の一つ。
また、パソコン、スマートフォン、タブレットなど同じアカウントを使うことで、いつでもどこでもデザインの編集をすることが可能です。
これらがCanvaの基本的な機能です。
それでは、有料版と無料版の違いを見ていきましょう。
Canva|有料版と無料版の違いを比較しよう
Canvaの有料版は、「Pro」と「Enterprise」の2種類ありますが、今回はProとの比較をしていきます。
Canvaの有料版と無料版の違いをまとめると、このようになります。
| Canva Pro(有料版) | Canva(無料版) | |
| 料金 | 1500円/月又は12,000円/年 | 0円 |
| 素材数 | 7500万枚 | 20万枚 |
| クラウドストレージ | 100GB | 5GB |
| リサイズ | ○ | ✖ |
| 背景透過 | ○ | ✖ |
| フォルダ分け | 無制限 | 2 |
| その他 | 独自フォントの使用 ブランドで統一したデザインの作成 最大5人でのチーム編集 SNSへの予約投稿 |
- |
無料版をベースにして、有料版にすることで、できることや使えるものが増えていくイメージです。
まだ使ったことがないという方は、無料版で試してみるといいと思います。
\まずはCanvaを使ってみたい方/
有料版を登録したほうがいい人は?悩み別に機能を紹介
何度もいいますが、Canvaは無料版でも魅力的なデザインを作ることは可能です。
では、どんな人が有料版に使ったほうがいいのか、私の体験談からお伝えしていきます。
私自身、すべての機能を使いこなせてるとは言いきれませんが、私の使用範囲でも十分有料版にする価値がありました。
私が実際に有料版に切り替えてみて、有料版に登録したほうがいいと思う人は次のような人です。
- デザインに時間をかけたくない人
- デザインの差別化を図りたい人
- 複数のSNSアカウントを活用している人
- 写真撮影の環境に制限のある人
なぜ、このような人が有料版に向いているのか機能面から紹介していきます。
デザインに時間をかけたくない
ツールを使ってデザインをしたい人の多くが、時間短縮ではないでしょうか。
私はCanvaの有料版で、デザインにかける時間が圧倒的に短くなりました。
同じように時間をかけたくない人におすすめしたい機能が次の2つです。
おすすめ機能:テンプレートや素材が自由に使える
Canvaの使用として、インターフェースは有料版も無料版もほとんど同じです。
Canvaは様々なデザインにあわせて、テンプレートが用意されているので、デザインを学んでいない方でもおしゃれなデザインをすることができます。
ここは共通です。
ただ、素材は有料のものでも単体で購入することができるので、無料版でしか使えない素材のみが表示される設定ではありません。
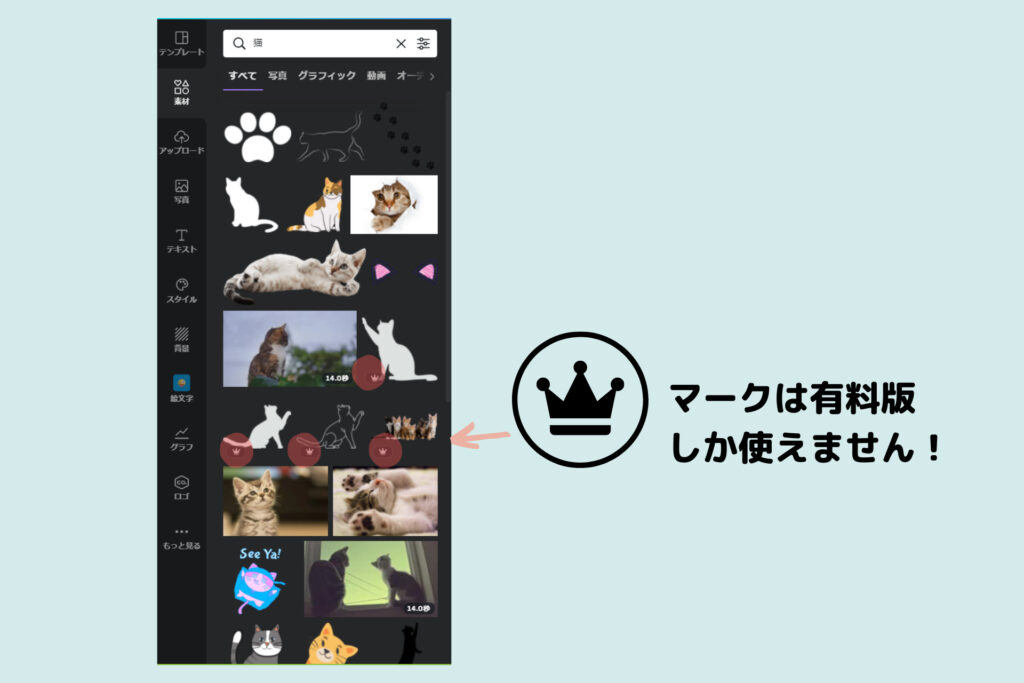
これいいなと思って選択しても、お金がかかるなんてことがよくあるわけです。
小さなことですが、これで時間を取られるのも事実。
その点、有料版はすべての素材が使えます。
直感的にデザインをする人や、細かく考えたくない人は絶対に有料版のほうがいいと思います。
おすすめ機能:ワンタッチで画像透過
これは、私が有料版に切り替えた理由の1つでもあります。
画像の背景をボタン1つで消せる「画像透過」機能。

それまでは「Affinity Photo」というアプリを使って、画像透過の作業を行っていました。
背景との境目を選択していって透過をするのですが、これがワンタッチでできるのは本当に便利な機能だと思いました。
\30日間のトライアルでおすすめ機能使ってみたい方/
デザインの差別化を図りたい人
canvaはアカウント登録一つで無料で始められるので、ここ数年で最も知られるようになったデザインツールだと思います。
有名になったということは…
そうですね…
自分と同じデザインを使用する人を多く見かけるようになりました。
TwitterでもInstagramでも…。
「これ見たことあるな」というデザインが増えて、自分のデザインとの違いを見せにくくなりました。
そうなると、既存のテンプレートに少しずつ手を加えることが増えてしまいます。
結果、手軽に使えるテンプレートの意味を果たさなくなってしまいました。
デザインに悩むということになりますので、時間もかかります。
デザインの差別化を図りたい人におすすめしたい機能が次の2つです。
おすすめ機能:テンプレートや素材が自由に使える(再掲)
上の表でもまとめたように、有料版では使用できる素材数が圧倒的に違います。
無料版は25万枚なのに対し、有料版は7,500万枚。
これだけの違いがあれば、有料版のものを優先的に選んでデザインするだけで、他の人との違いを見せることができます。
おすすめ機能:独自フォントの使用
素材とあわせて、独自のフォントを使用できるのも有料版ならではの機能です。
もともと有料版では、500種類以上のプレミアムフォントがありますが、それでも自分の使いたいフォントがなかったときなどは、独自フォントをアップロードし、デザインに使用することができます。
有料版の素材と独自フォントで、より自分らしいデザインをすることができますよ。
\30日間のトライアルでおすすめ機能使ってみたい方/
おすすめ機能:サイズ変更
Canvaの機能のいいところは、使用するSNSに合わせたサイズの画像を作れるところです。
SNSの面倒なところは、画像サイズが異なること。
Instagram、Twitter、Facebookそれぞれ見栄え浴投稿するのであれば、適したサイズでの投稿は必須となります。
もちろん1つ作成してそのままアップすることもできますが、ビジネス等で使用している人は気にしたいところ。
1つ作成すれば、作りたい画像サイズを指定するだけでサイズ変更ができます。
複数のSNSを使用している人におすすめしたい機能が次の3つです。
おすすめ機能:マジックリサイズ機能
「マジックリサイズ機能」は、1つデザインを作れば、ワンクリックで自由にサイズ変更をできる機能。
あらかじめ、主要なSNSの画像サイズは登録されていますので、選ぶだけでサイズ変更が可能です。
Twitterサイズで作成したものを、カスタムサイズで自由なサイズに変更したり、Instagram、Facebookなど投稿に合わせたサイズにもボタン1つで変更できます。
縦横比が違いますので、もちろん多少の違和感はあることもあります。
しかし、1から作成するよりは圧倒的に時間も短縮できますし、統一感ある投稿ができます。
おすすめ機能:ブランドキット(ブランドカラー管理)
SNSをビジネス等の宣伝目的に使用している人は、投稿の統一感などは気にされると思います。
ブランドカラーや、ロゴなどが管理できるのが、「ブランドキット機能」です。
自社のロゴデータなどをアップすると、その素材で使用しているカラーなどパレットに追加して管理ができます。
ロゴのカラーをその都度設定していくのは案外時間がかかります。
複数の会社の広報を請け負っている方などにはおすすめしたい機能です。
おすすめ機能:各SNSへの予約投稿機能
複数のSNSを管理する上での悩みは、複数のSNSへの投稿ではないでしょうか。
画像のリサイズもそうですが、その都度画像をダウンロードし、それぞれのSNSに投稿作業をするのが案外面倒なのです。
ルーティーン化できればいいのですが、SNSの投稿って慣れるまでが大変なんですよね。
Canvaの有料版には、SNSへの予約投稿機能がついています。
SNSと紐づけることで、画像をダウンロードする工程を省けます。
投稿時間もコントロールできますので、SNSを積極的にビジネスに取り入れている人はぜひ使ってほしい機能です。
\30日間のトライアルでおすすめ機能使ってみたい方/
写真撮影の環境に制限のある人
写真撮影の環境に制限がある人って何のこと?と思いますよね。
”独り暮らし”の方などで、撮影スペースに制限のある人のことです。
ブログなどで、実際に購入したものを撮影するとき、撮影用に小物で雰囲気を出すなどして工夫している人も多いと思います。
でも、限られたスペースしかなくて、身のまわりのものが映りこんでしまうなんてことありませんか?
このような環境に制限のある人におすすめしたいのが次の機能です。
おすすめ機能:ワンタッチで画像透過(再掲)
先ほど上でも紹介した画像透過の機能。
私は、購入商品を紹介するときに使用しています。
撮影時にいらないものが映りこんでしまったり…
場所を気にすると今度は照明がいい感じにならなかったり…
私の一番の悩みだったのがこれです。
この悩みは、画像透過して、別の画像と合成することで簡単に解消できます。
この機能を使うと、場所も気にせず、小物を用意する必要もなくそれっぽい画像を作成できるのです。
実際、このリュックの記事のアイキャッチ画像は、自分のリュックを画像透過し、実際の部屋に置いてあるような雰囲気になるようにCanva内にある別の画像と合成しました。

物撮りをして、ワンタッチで画像を透過して、写真素材から選んで合わせるだけ。
背景を気にせず、とっても簡単にアイキャッチ画像を作ることができました。
ぜひ、同じように悩んでいる方は、画像透過機能をこのように使用してみてください。
まとめ|Canva有料版はできることが増えて楽しい
Canvaの無料版と有料版の違いや機能についてご紹介をしてきました。
年間12,000円かかる有料版ですが、5人で共有使用することで、1か月あたり200円で使用することも可能です。
Canvaの有料版は、30日間の無料トライアルがありますので、まずはそれぞれの機能を試してみてください。
本当に多くの機能がありますので、30日間でしっかりと使い込んでみてください。
そのうえで、以下のポイントを参考に、登録するか検討してみてください。
- 自分が普段どのくらい使用するのか
- 今までやっていた作業をどの程度効率化できるのか
また、Canvaはどんどん新機能が追加され、できることも増えています。
それについても、またご紹介していきますのでお楽しみに。
▽まずは、Canvaを使っていろいろな画像を作ってみてください!